话不多说,直接上正文~
![图片[1]-PS字体教程:如何做一款锈迹斑斑的字体-易看设计 - 专业设计师平台](http://img.zcool.cn/community/0278f856127086000001113112f4c8.jpg@800w_1l) 先来张最终成果图
先来张最终成果图
1.首先需要创建一个点状的图案模板。新建一个文件100*100px,背景填充黑色。使用椭圆工具画一个直径24px的圆①,填充为白色,并放在画布的左上角。复制①并垂直移动40px成为②,复制②并水平、垂直各移动20px成为③,复制①②,然后水平移动40px成为④⑤。
注:平移时,按Shift+方向键试试看吧~
![图片[2]-PS字体教程:如何做一款锈迹斑斑的字体-易看设计 - 专业设计师平台](http://img.zcool.cn/community/02a2e2561270b60000011131994bd7.png)
扯出四条参考线,交点是外围的四个圆的圆心。使用矩形选框工具,框选出参考线围出来的正方形,选择编辑-定义图案,命名为Holes,图案就新建成功了。
![图片[3]-PS字体教程:如何做一款锈迹斑斑的字体-易看设计 - 专业设计师平台](http://img.zcool.cn/community/0269d0561270d30000011131ae5c34.png)
2.新建一个文件,RGB,1450*700px。然后写上几个字,这里用的是Arial Black,116pt。
![图片[4]-PS字体教程:如何做一款锈迹斑斑的字体-易看设计 - 专业设计师平台](http://img.zcool.cn/community/0244a7561270e50000011131d38f3d.png)
3.给文字图层应用两个图层样式:
![图片[5]-PS字体教程:如何做一款锈迹斑斑的字体-易看设计 - 专业设计师平台](http://img.zcool.cn/community/025cd9561270f50000011131746c52.png)
![图片[6]-PS字体教程:如何做一款锈迹斑斑的字体-易看设计 - 专业设计师平台](http://img.zcool.cn/community/0210ba5612710b00000111317e6b78.png)
![图片[7]-PS字体教程:如何做一款锈迹斑斑的字体-易看设计 - 专业设计师平台](http://img.zcool.cn/community/02cb485612710b00000111312caf19.png)
4.隐藏背景图层,新建一个图层,命名为“2 Alpha”,置于顶层,选择图像-应用图像,勾选反相。这个操作会提取可见图层并把颜色反过来。
![图片[8]-PS字体教程:如何做一款锈迹斑斑的字体-易看设计 - 专业设计师平台](http://img.zcool.cn/community/02aa0156127131000001113104e534.png)
![图片[9]-PS字体教程:如何做一款锈迹斑斑的字体-易看设计 - 专业设计师平台](http://img.zcool.cn/community/02d98f561271310000011131587227.png@800w_1l)
5.按住Ctrl建的同时左键点击“2 Alpha”图层,提取出选区。Ctrl+C复制,然后去到通道面板新建一个通道,Ctrl+V粘贴刚才的选区。别忘了Ctrl+D,取消选定。
![图片[10]-PS字体教程:如何做一款锈迹斑斑的字体-易看设计 - 专业设计师平台](http://img.zcool.cn/community/02ce395612716300000111317737d2.png)
6.回到图层面板,删掉“2 Alpha”图层,隐藏文字图层的图案叠加效果,文字填充白色。
![图片[11]-PS字体教程:如何做一款锈迹斑斑的字体-易看设计 - 专业设计师平台](http://img.zcool.cn/community/02b4e75612717f0000011131cffa6f.png@800w_1l)
7.新建一个图层,再次命名为“2 Alpha”,选择图像-应用图像,不勾选反向。
![图片[12]-PS字体教程:如何做一款锈迹斑斑的字体-易看设计 - 专业设计师平台](http://img.zcool.cn/community/02785d561271ad00000111318133ba.png)
8.然后重复第5步的操作,提取选区-复制-新建一个通道-粘贴。然后在通道面板里,Ctrl+点击,提取Alpha 1图层的选区。
![图片[13]-PS字体教程:如何做一款锈迹斑斑的字体-易看设计 - 专业设计师平台](http://img.zcool.cn/community/02067c561271df0000011131015258.png)
9.保持选区选中,回到图层面板,新建图层命名为“Text”,填充为80%的灰,然后取消选定。
![图片[14]-PS字体教程:如何做一款锈迹斑斑的字体-易看设计 - 专业设计师平台](http://img.zcool.cn/community/022932561271f40000011131e6e1a1.png@800w_1l)
10.背景填充为90%的灰,然后调整“Text”图层,图案叠加里面使用的是“岩石图案”里的“黑色大理石”。
![图片[15]-PS字体教程:如何做一款锈迹斑斑的字体-易看设计 - 专业设计师平台](http://img.zcool.cn/community/02253c5612720f00000111311e8fbf.png)
![图片[16]-PS字体教程:如何做一款锈迹斑斑的字体-易看设计 - 专业设计师平台](http://img.zcool.cn/community/024a645612720f000001113137209f.png)
![图片[17]-PS字体教程:如何做一款锈迹斑斑的字体-易看设计 - 专业设计师平台](http://img.zcool.cn/community/02f1605612721000000111318c29ec.png)
11.复制“Text”图层,命名为“Paint”,清除图层样式。
![图片[18]-PS字体教程:如何做一款锈迹斑斑的字体-易看设计 - 专业设计师平台](http://img.zcool.cn/community/021bd4561272310000011131d3f336.png@800w_1l)
12.切换到通道面板,新建一个通道。选择滤镜-渲染-云彩,然后滤镜-渲染-分层云彩,然后需要应用这个滤镜两次,也就是按Ctrl+F两次。接下来选择图像-调整-反向,然后图像-调整-色阶,参数如下图。这样形成的白色区域就充当生锈的部分。按Ctrl+点击,提取选区。
![图片[19]-PS字体教程:如何做一款锈迹斑斑的字体-易看设计 - 专业设计师平台](http://img.zcool.cn/community/022dbc56127274000001113100c8a5.png)
![图片[20]-PS字体教程:如何做一款锈迹斑斑的字体-易看设计 - 专业设计师平台](http://img.zcool.cn/community/023e07561272740000011131f83ef7.png)
13.回到图层面板的“Paint”图层,保持选区选中,按Delete删除多余部分。选择图层-复制图层,命名为“Grain”,暂时隐藏。
![图片[21]-PS字体教程:如何做一款锈迹斑斑的字体-易看设计 - 专业设计师平台](http://img.zcool.cn/community/02a1705612728e0000011131dad1a9.png)
14.选择“Paint”图层,混合模式为柔光,应用图层样式如图。
![图片[22]-PS字体教程:如何做一款锈迹斑斑的字体-易看设计 - 专业设计师平台](http://img.zcool.cn/community/024c9d561272ab00000111314f580a.png)
![图片[23]-PS字体教程:如何做一款锈迹斑斑的字体-易看设计 - 专业设计师平台](http://img.zcool.cn/community/027b70561272ab0000011131cae9a5.png)
![图片[24]-PS字体教程:如何做一款锈迹斑斑的字体-易看设计 - 专业设计师平台](http://img.zcool.cn/community/029a1d561272ab0000011131ccbd36.png)
![图片[25]-PS字体教程:如何做一款锈迹斑斑的字体-易看设计 - 专业设计师平台](http://img.zcool.cn/community/026e64561272ab00000111316e6288.png)
15.在“Paint”图层上方新建一个图层为“Color”,选中渐变工具,打开编辑器选择预设的蓝红黄渐变,达到如下效果。
![图片[26]-PS字体教程:如何做一款锈迹斑斑的字体-易看设计 - 专业设计师平台](http://img.zcool.cn/community/02a0c1561272d70000011131d7e33c.png)
按住Alt键的同时在“Paint”和“Color”图层之间点击,就形成了剪切蒙版。“Paint”的混合模式设为差值。
![图片[27]-PS字体教程:如何做一款锈迹斑斑的字体-易看设计 - 专业设计师平台](http://img.zcool.cn/community/02cd65561272f2000001113127fe5e.png)
16.让“Grain”图层可见并选中,混合模式设置为颜色减淡,选择滤镜-滤镜库-风格化-艺术效果-胶片颗粒。
![图片[28]-PS字体教程:如何做一款锈迹斑斑的字体-易看设计 - 专业设计师平台](http://img.zcool.cn/community/0239a25612730e0000011131f5c722.png)
![图片[29]-PS字体教程:如何做一款锈迹斑斑的字体-易看设计 - 专业设计师平台](http://img.zcool.cn/community/02946e5612730e0000011131c209be.png)
14.选择“Text”图层,Ctrl+点击提取选区,在这个图层上方新建一个图层,命名为“Highlight”。选择椭圆选框工具,使用方向键移动选区,向上向左各移动1px,填充为白色。然后把选区向右向下各移动1px,即回到原位,然后Delete。给这个图层应用图层样式如下图。
![图片[30]-PS字体教程:如何做一款锈迹斑斑的字体-易看设计 - 专业设计师平台](http://img.zcool.cn/community/0206b65612733a00000111311fb497.png)
![图片[31]-PS字体教程:如何做一款锈迹斑斑的字体-易看设计 - 专业设计师平台](http://img.zcool.cn/community/02820c5612733b00000111319eb4b7.png)
18.切换到通道面板,Ctrl+点击提取“Alpha 2”的选区,然后回到图层面板,在顶层新建一个图层命名为“Highlight 2”,移动选区,向右向下各2px,填充为白色。然后移回原位,Delete。
![图片[32]-PS字体教程:如何做一款锈迹斑斑的字体-易看设计 - 专业设计师平台](http://img.zcool.cn/community/02fd0f56127359000001113121e310.png)
19.清除选区,对“Highlight 2”应用滤镜-模糊-高斯模糊,1px,这样会让高光更自然一些。
![图片[33]-PS字体教程:如何做一款锈迹斑斑的字体-易看设计 - 专业设计师平台](http://img.zcool.cn/community/022ff55612736800000111311e9ae7.png)
20.切换到通道面板,提取“Alpha 2”的选区,回到图层面板,在顶层新建一个图层命名为“Shade”,移动选区向左向上各2px,填充为黑色,然后回到原位,Delete。
![图片[34]-PS字体教程:如何做一款锈迹斑斑的字体-易看设计 - 专业设计师平台](http://img.zcool.cn/community/02bec35612737d00000111313a25bd.png)
21.Ctrl+D,滤镜-模糊-高斯模糊,1px。
![图片[35]-PS字体教程:如何做一款锈迹斑斑的字体-易看设计 - 专业设计师平台](http://img.zcool.cn/community/020520561273b20000011131eed0c9.png)
22.Ctrl+点击“PSD”图层来提取选区,在顶层新建一个图层命名为“Shade 2”,填充为黑色,平移选区向上向左各2px,然后Delete。保持这个图层选中,再次Ctrl+点击“PSD”图层,滤镜-模糊-高斯模糊,2px。
![图片[36]-PS字体教程:如何做一款锈迹斑斑的字体-易看设计 - 专业设计师平台](http://img.zcool.cn/community/02d505561273d40000011131c61b50.png)
23.Ctrl+点击“PSD”图层提取选区,在顶层新建一个图层命名为“Highlight 3”,填充为白色,移动选区向下向右各2px,Delete。再次提取“PSD”图层的选区(这么做是为了下一步的高斯模糊不置于扩散到字母外面),滤镜-模糊-高斯模糊,1px。
![图片[37]-PS字体教程:如何做一款锈迹斑斑的字体-易看设计 - 专业设计师平台](http://img.zcool.cn/community/023336561273f500000111312cd26e.png)
![图片[38]-PS字体教程:如何做一款锈迹斑斑的字体-易看设计 - 专业设计师平台](http://img.zcool.cn/community/02133e561273f60000011131cafe9d.png)
24.在背景图层上方新建一个图层命名为“Texture”,填充为黑色。①滤镜-渲染-镜头光晕(参数见图),②滤镜-渲染-分层云彩,③图像-调整-去色,④滤镜-扭曲-玻璃(参数见图),⑤然后给这个图层添加渐变叠加(参数见图),结果如下:
![图片[39]-PS字体教程:如何做一款锈迹斑斑的字体-易看设计 - 专业设计师平台](http://img.zcool.cn/community/0260f05612742f00000111311fbb74.png)
![图片[40]-PS字体教程:如何做一款锈迹斑斑的字体-易看设计 - 专业设计师平台](http://img.zcool.cn/community/023fff5612742f000001113141b63b.png)
![图片[41]-PS字体教程:如何做一款锈迹斑斑的字体-易看设计 - 专业设计师平台](http://img.zcool.cn/community/02e2cb5612742f0000011131ea0dfe.png)
![图片[42]-PS字体教程:如何做一款锈迹斑斑的字体-易看设计 - 专业设计师平台](http://img.zcool.cn/community/02170c5612743000000111318946ba.png)
25.最后,大家可以随意调节“Color”图层的渐变颜色和“Text”图层的图案,从而得到不一样的效果(直接把原文的图搬过来啦)。
![图片[43]-PS字体教程:如何做一款锈迹斑斑的字体-易看设计 - 专业设计师平台](http://img.zcool.cn/community/02dd2a5612744c0000011131da2360.jpg)
大功告成啦!
希望这篇教程能给大家带来些帮助和启发!
下期再见~
![图片[44]-PS字体教程:如何做一款锈迹斑斑的字体-易看设计 - 专业设计师平台](http://img.zcool.cn/community/02dc78561274a0000001113106a453.jpg@800w_1l)
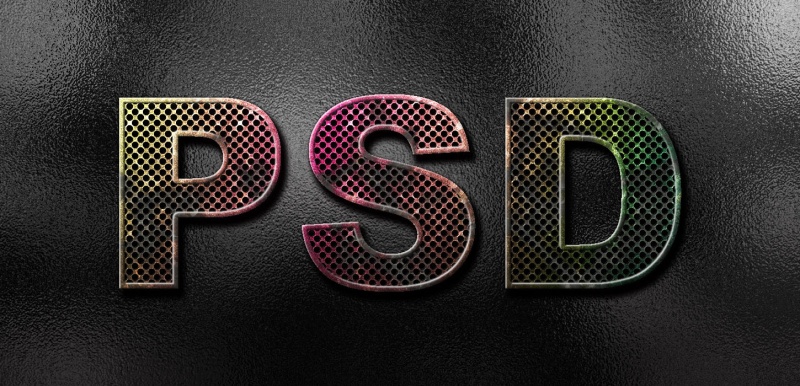

















暂无评论内容