Hi~ o(* ̄▽ ̄*)ブ ~大家好~,不知道大家是否有想过把照片变成水彩呢?下面是我通过photoshop制作出的各种类型的水彩效果图哦~看完有兴趣的小伙伴就接着看制作过程吧~
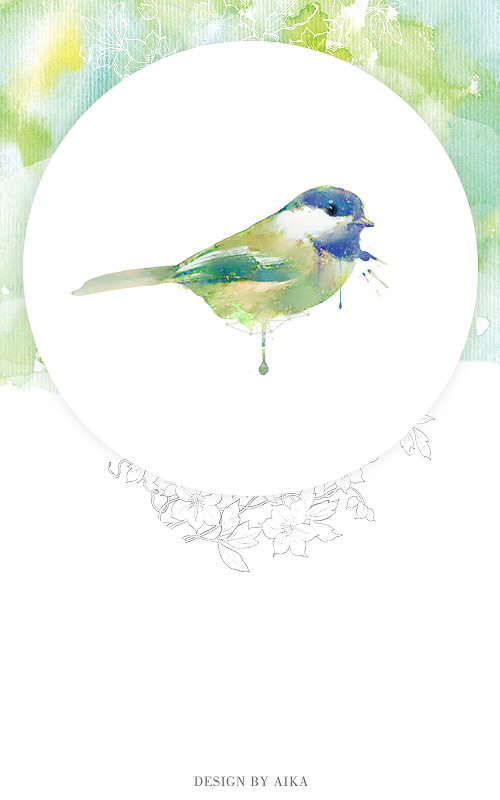
![图片[2]-利用Photoshop制作超美的水彩效果-易看设计 - 专业设计师平台](http://www.ek58.com/wp-content/uploads/2015/08/e2a44d4d977f176e93c0a0fb8a8f59f2.jpg)
![图片[3]-利用Photoshop制作超美的水彩效果-易看设计 - 专业设计师平台](http://www.ek58.com/wp-content/uploads/2015/08/11530fc0eeef68d4011436e28f170be8.jpg)

完成图
原图
我们首先要将狐狸抠像并提高自然饱和度(这里简单抠图就可以,我个人习惯用快速选择工具搭配调整边缘来进行快速抠图)。
完成以上步骤后就会得到下图:
© 版权声明
文章版权归作者所有,未经允许请勿转载。
THE END
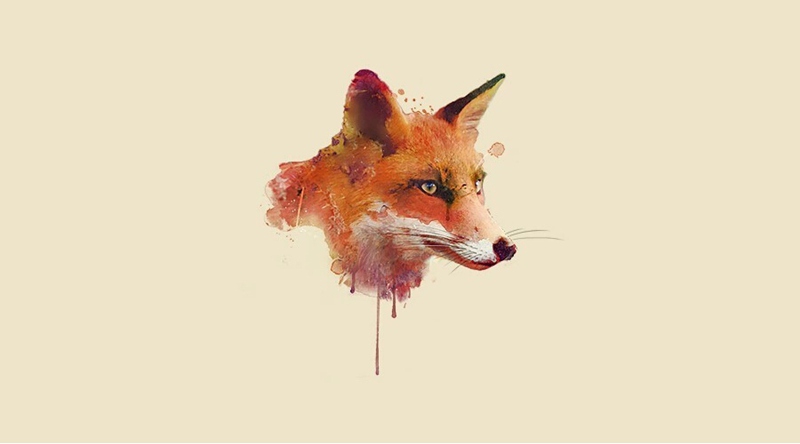
Hi~ o(* ̄▽ ̄*)ブ ~大家好~,不知道大家是否有想过把照片变成水彩呢?下面是我通过photoshop制作出的各种类型的水彩效果图哦~看完有兴趣的小伙伴就接着看制作过程吧~
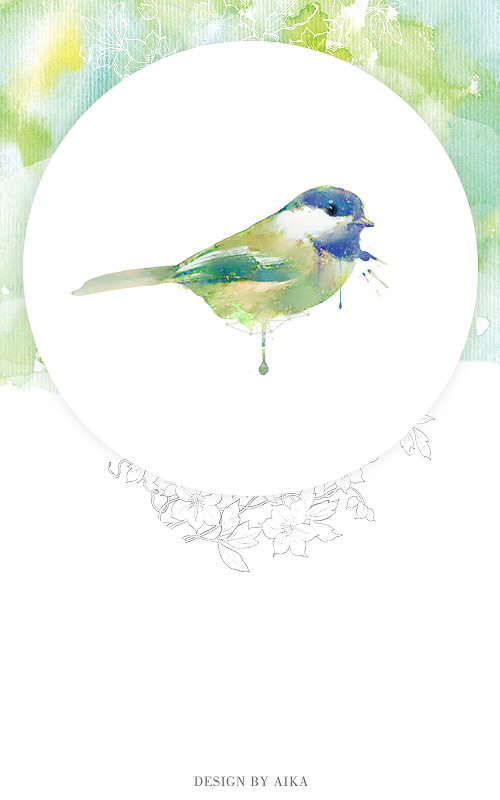
![图片[2]-利用Photoshop制作超美的水彩效果-易看设计 - 专业设计师平台](http://www.ek58.com/wp-content/uploads/2015/08/e2a44d4d977f176e93c0a0fb8a8f59f2.jpg)
![图片[3]-利用Photoshop制作超美的水彩效果-易看设计 - 专业设计师平台](http://www.ek58.com/wp-content/uploads/2015/08/11530fc0eeef68d4011436e28f170be8.jpg)

完成图
原图
我们首先要将狐狸抠像并提高自然饱和度(这里简单抠图就可以,我个人习惯用快速选择工具搭配调整边缘来进行快速抠图)。
完成以上步骤后就会得到下图:
暂无评论内容