这类超酷的效果常用在选举海报上,今天我们也带同学们来撸一发。教程不难,关键是置换滤镜和最后的技巧,效果绝对让你惊喜~
教程效果不同的,尝试下换个字体,缩小上下间距。
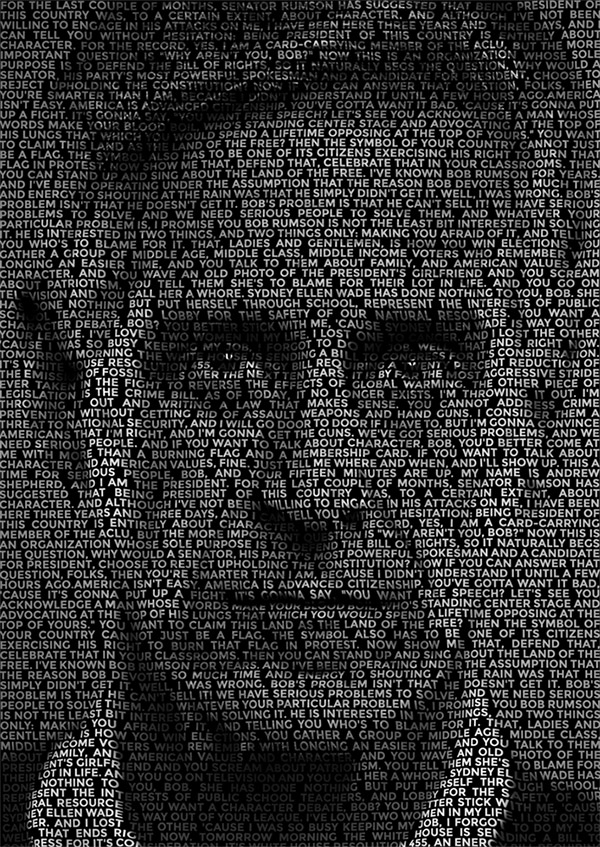
在这个教程中,我们用的图来自电影《美国总统》,文字是随便找的一篇演讲稿。
![图片[2]-PS教程:手把手教你绘制酷炫的文字人像效果-易看设计 - 专业设计师平台](http://image.uisdc.com/wp-content/uploads/2015/08/1.jpg)
图找到后裁剪一下,符合你要的海报尺寸。
![图片[3]-PS教程:手把手教你绘制酷炫的文字人像效果-易看设计 - 专业设计师平台](http://image.uisdc.com/wp-content/uploads/2015/08/2.jpg)
添加一个黑白调整图层,参数如上图或自定义。
![图片[4]-PS教程:手把手教你绘制酷炫的文字人像效果-易看设计 - 专业设计师平台](http://image.uisdc.com/wp-content/uploads/2015/08/3.jpg)
添加高斯模糊滤镜,大小为20px,让画面变得柔和。(这一步记得应用在原图上,不是调整图层)
![图片[5]-PS教程:手把手教你绘制酷炫的文字人像效果-易看设计 - 专业设计师平台](http://image.uisdc.com/wp-content/uploads/2015/08/4.jpg)
保存成PSD文件,然后Ctrl + Alt + Z 恢复到高斯模糊前的效果。(如果你开着QQ就直接历史记录吧)
![图片[6]-PS教程:手把手教你绘制酷炫的文字人像效果-易看设计 - 专业设计师平台](http://image.uisdc.com/wp-content/uploads/2015/08/5.jpg)
选择文字工具,复制个稿子粘贴过来,记得别留空行/空格。把连字选项的勾去掉,选择段落对齐方式,如上图。
![图片[7]-PS教程:手把手教你绘制酷炫的文字人像效果-易看设计 - 专业设计师平台](http://image.uisdc.com/wp-content/uploads/2015/08/6.jpg)
如果文字没填满,继续粘贴就可以了。选择你喜欢的英文字体,把字体调小。
![图片[8]-PS教程:手把手教你绘制酷炫的文字人像效果-易看设计 - 专业设计师平台](http://image.uisdc.com/wp-content/uploads/2015/08/7.jpg)
在文字图层选择滤镜 – 扭曲 – 置换,同意栅格化请求。参数都是10,文件选择刚才保存的PSD。
![图片[9]-PS教程:手把手教你绘制酷炫的文字人像效果-易看设计 - 专业设计师平台](http://image.uisdc.com/wp-content/uploads/2015/08/8.jpg)
Ctrl + 单击文字图层选中文字选区,然后单击图层的小眼睛取消图层可见,选择 编辑 – 合并拷贝。(Ctrl + Shift + C)
补充:这一步做完暂时木有效果,别管它,先执行下一步。
![图片[10]-PS教程:手把手教你绘制酷炫的文字人像效果-易看设计 - 专业设计师平台](http://image.uisdc.com/wp-content/uploads/2015/08/9.jpg)
新建文件,大小能覆盖你的图像就好。粘贴过去,填充黑色。让小眼睛再亮起来就OK啦。
另外评论的同学提供了一个方法,供参考:把黑白图层和原图合并后剪切到文字里,再填充黑色背景。
最终效果:
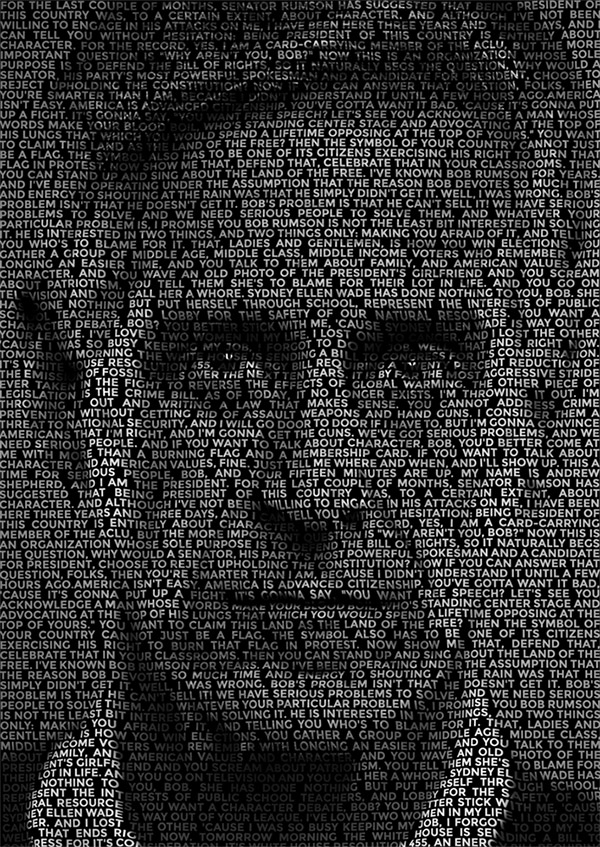
© 版权声明
文章版权归作者所有,未经允许请勿转载。
THE END
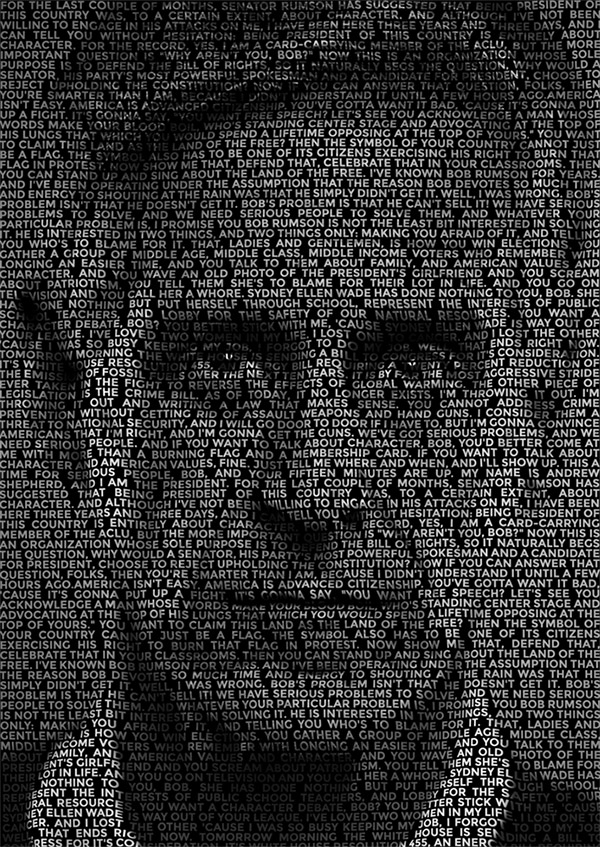

















暂无评论内容