大家好,这里是和你们一起探索 AI 的花生~
上周 Midjourney 更新了 v5.2 版本,新增的 Zoom Out 功能可以对一张图像进行扩展外绘,并且可以自定义外绘倍数和内容。推特上有网友利用这个特性,对一张图像进行重复外绘,然后拼接在一起生成镜头推进/拉开的动态视频,非常有趣,而且过程也非常简单,今天就为大家分享如何快速制作出同款视频。
上期给大家介绍过 Zoom out 的基本用法了,这里我们需要用到的是其中的 「Custom Zoom」功能,用来设置每次拓展绘制的内容和比例。生成图像之前需要在脑海中构思一下想要的效果,比如视频最开始和结束的画面分别是什么样的,然后通过文本生成视频第一帧画面。
我的灵感来自梵高的画作《向日葵》和在《阿尔勒的卧室》,预想的画面是由向日葵的特写拉开至整个房间的全貌,构思完成后就可以开始在 Midjourney 中生成图像了。

首先根据最初的设想,生成一张向日葵的特写图像(提示词如下),然后放大其中效果最合适的一张,并图像点击「Custom Zoom」按钮。
a vase, 7 sunflowers, close-up shot, light blue background, Natural light and shadow, blender, van Gogh style –ar 7:4 –s 650
一个花瓶,7 朵向日葵,特写镜头,浅蓝色背景,自然光影,Blender,梵高风格

在弹出的文本框里设置外绘倍数,我的是 –zoom 1.5,再点击「提交」等待新图像生成。

新图像生成后,依旧选择效果最好的一张进行放大(效果不好的话,可以点击蓝色刷新小图标重新生成),再点击「Custom Zoom」按钮。随着镜头拉开,画面中会有越来越多的新内容,所以我们要适当地对文本提示词进行修改,引导 MJ 生成新的内容(这次新增了对桌子的描述),外绘倍数依旧是 –zoom 1.5。
a vase, 7 sunflowers, on a wooden table, light blue wall, Natural light and shadow, blender, van Gogh style, close-up –s 450 –ar 7:4 –zoom 1.5
一个花瓶,7 朵向日葵,在一张木桌上,浅蓝色的墙,自然光影,搅拌机,梵高风格,特写

之后的操作就是以此类推,一直到你觉得放大的效果达到预期了就可以停止,所以过程不再赘述。我把后面的提示词和对应的图像放在下面了,大家可以作为参考。在拓展外绘的过程中,需要注意以下几点:
- 当一部分内容完成后,就可以在文本描述中舍弃或简化对它的描述,转而关注画面中需要新出现内容。比如当桌面上的向日葵完整呈现后,新的提示词中就不需要对应的关键词了。
- 可以使用 Reroll (蓝色刷新图标)多尝试不同的外绘效果,但是不要使用 Variation,因为生成的图像会有额外的变化,与前面的画面不再统一。
- 每次拓展的倍数最好保持一致,比如都是 –zoom 1.5 或者都是 –zoom 2.0。

图像生成过程中,每完成一张就可以及时保存下来,并按顺序命名,我一共生成了 9 张图像。

图像准备好了就可以开始制作视频,我使用的工具是剪映,网页版和客户端都行。进入后首先点击“开始创作”,进入视频剪辑页面,点击「导入 」按钮将准备好的 9 张图像批量上传。

框选全部 9 张图像,向下拖拽,放置在轨道中,注意要按之前命名好的顺序进行排序。

点击空格键可以预览图片播放效果,选中轨道内的所有图片素材,鼠标放在右侧,当有白色箭头小图标出现时,将鼠标向左移动,将视频缩短至合适的时长。
此时图像之间的过渡非常生硬,需要进一步调整。首先点击轨道版块右上角的正负滑块,将原本狭窄的缩略图拉宽,方便我们观察和下一步操作。

然后在每一张图片的头尾插入缩放关键帧,实现图片之间的丝滑过渡。因为在 midjourney 中生成图像时,新图像的内容是上一张的 1.5 倍,所有我们需要在图像之间设置「缩放关键帧」弥补它们之间差距,具体操作如下:
- 单独选中最后一张图像 09,将进度条定位到 09 图像的开端,在「缩放」处设置缩放数值为 150%,按 Enter 确认,再点击右侧的小菱形图标,图标变成蓝色表示关键帧设置成功;
- 然后将进度条定位到 09 图像的末尾,在「缩放」处设置缩放数值为 100%,按 Enter 确认,点击右侧的小菱形图标再次添加关键帧;
- 以此类推,为前面的 8 张图像依次添加开头为 150%、末尾为 100% 的缩放关键帧。
关键帧调整完毕后,将进度条定位到轨道开头,按空格键播放,检查图片之间的过渡是否平滑、视频的速度是否合适。如果没有问题,就点击界面右上角的「导出」,将视频储存到本地。

最后再看一下视频效果,非常丝滑,如果你有时间还可以在导出前为视频添加背景音乐、配音或者特效,让视频效果更丰富。
以上就是用 Midjourney v5.2 的 Zoom Out 功能拓展图像,然后制作成视频的相关内容,喜欢本期推荐的话记得点赞收藏支持一波,之后会继续为大家推荐更多实用的 AI 绘画干货。













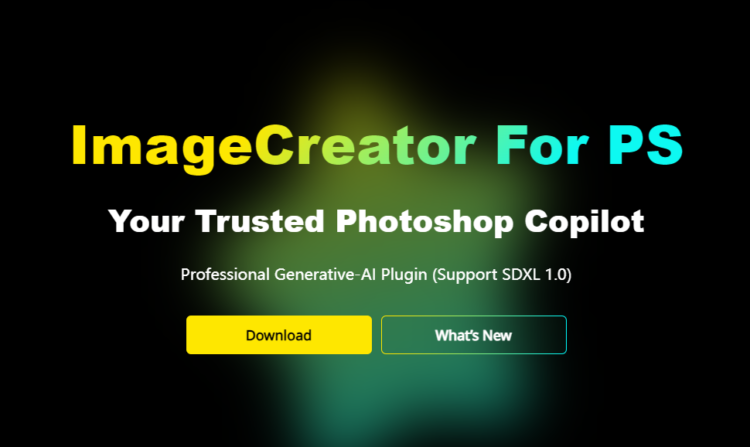






暂无评论内容